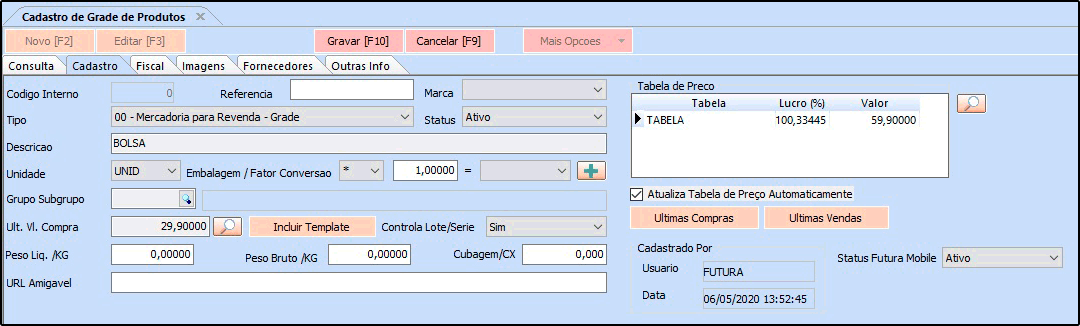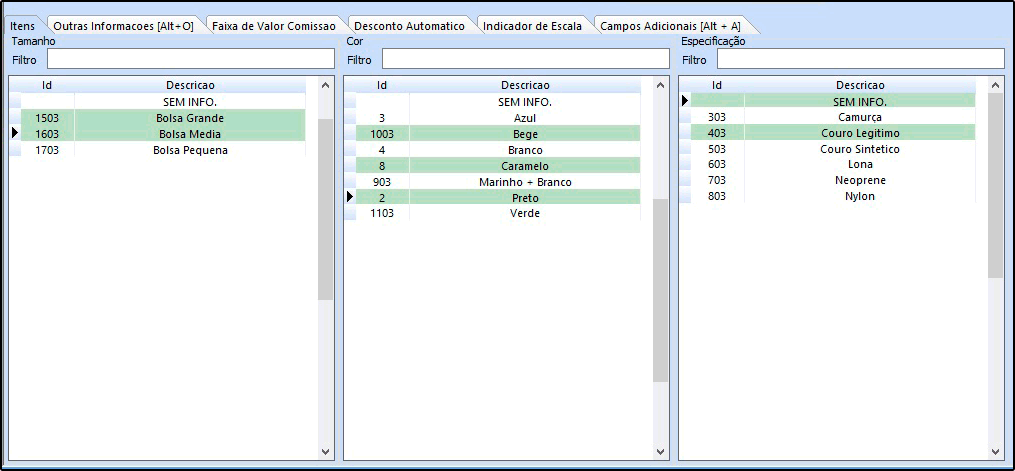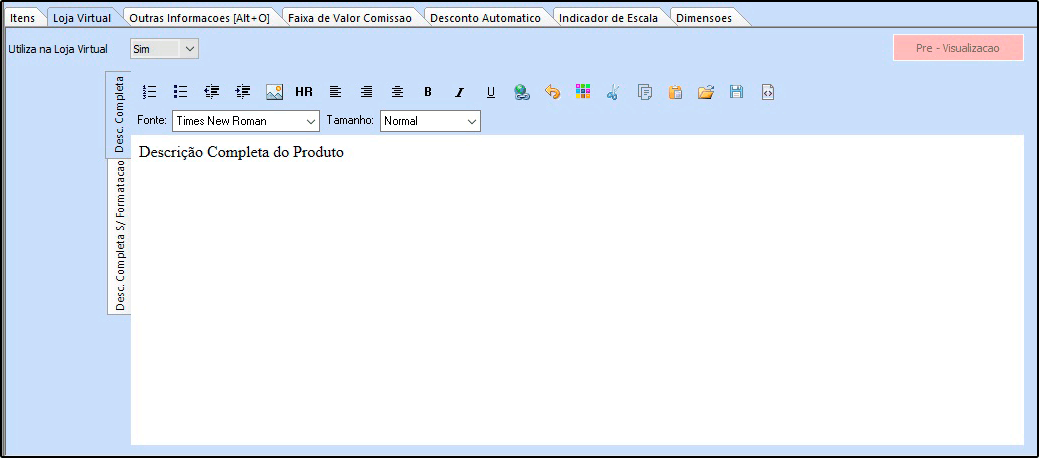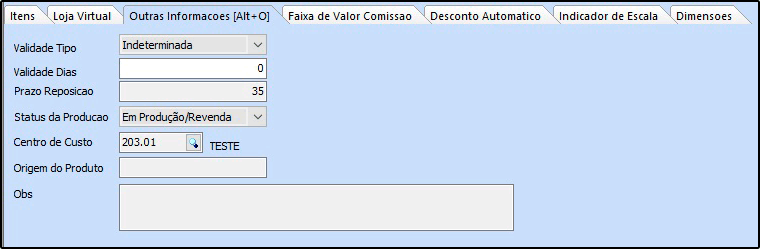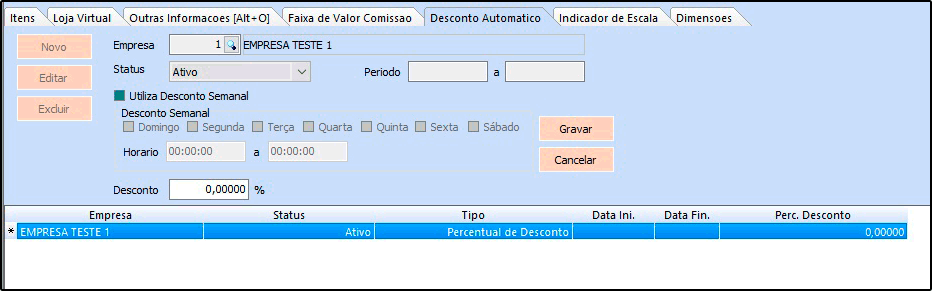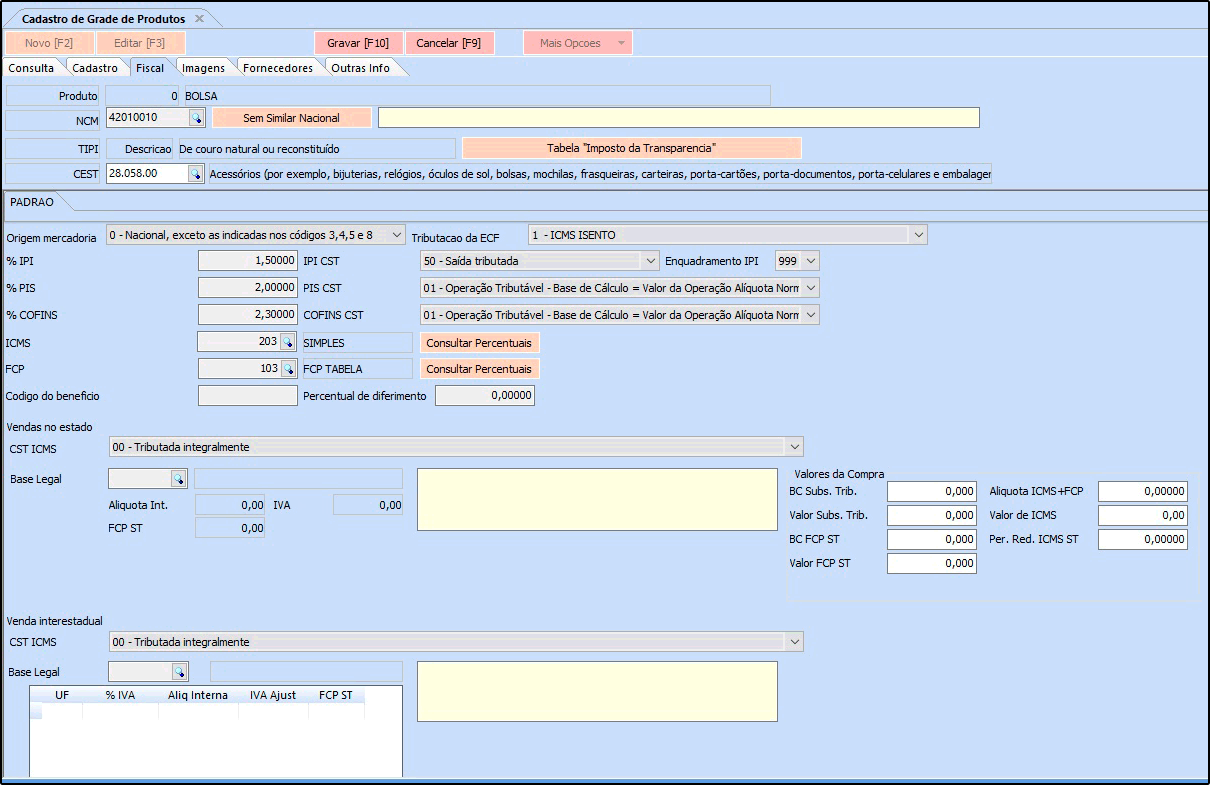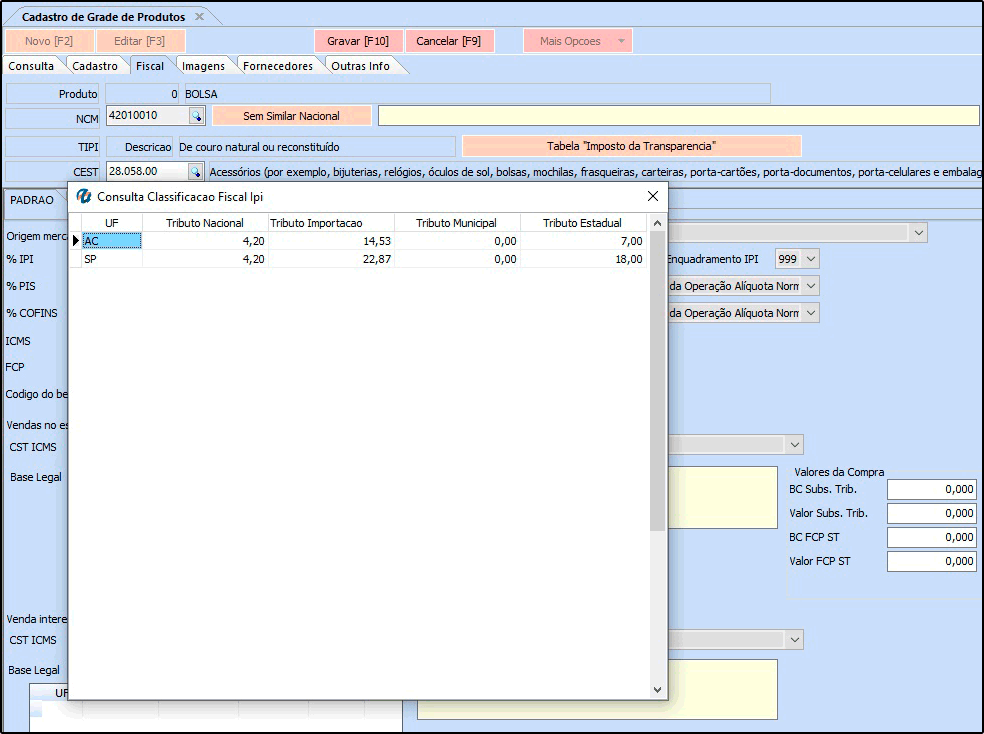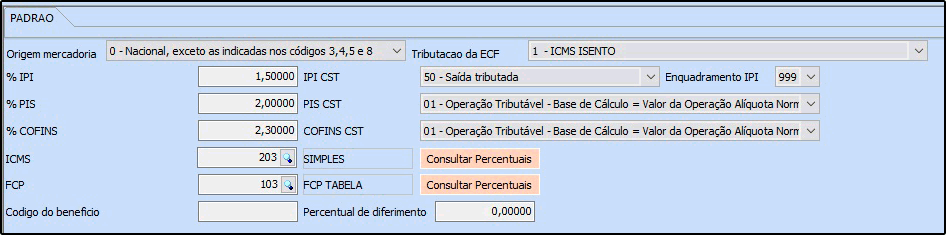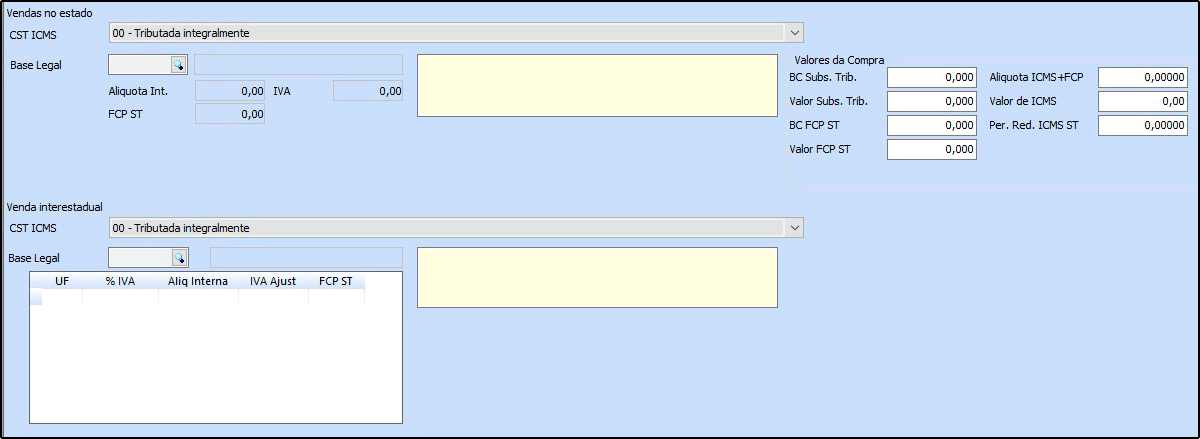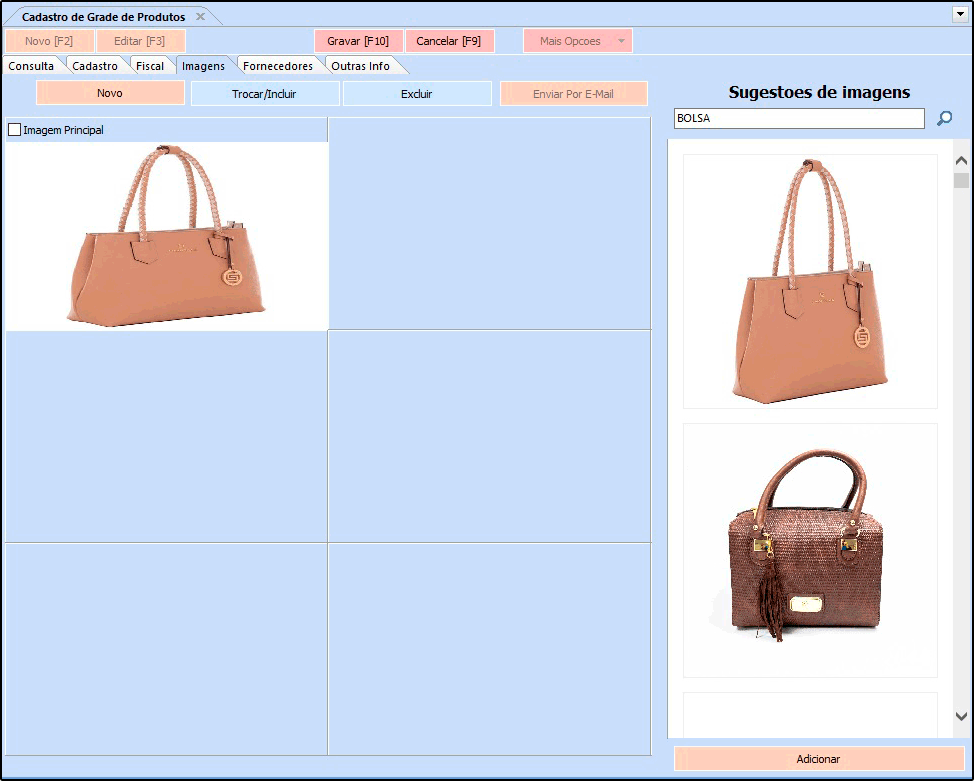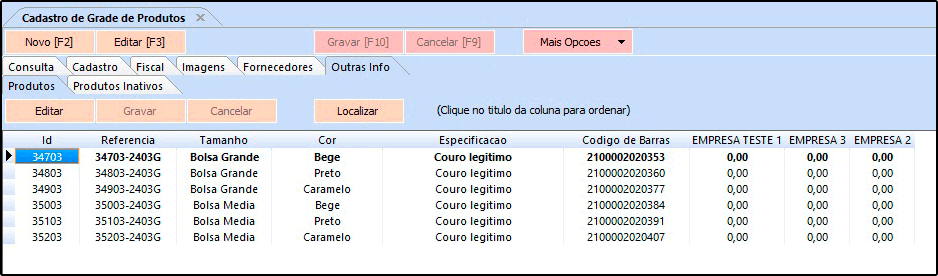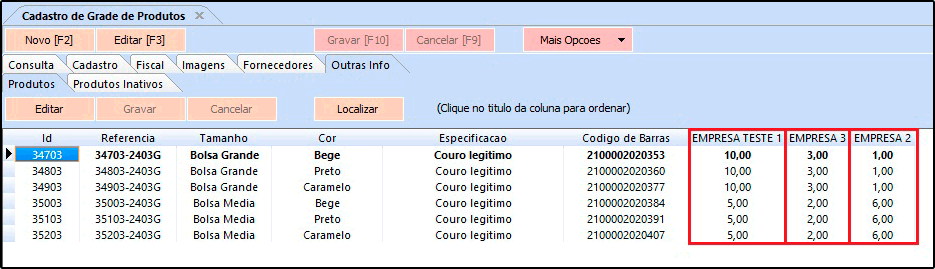Sistema: Futura Server
Caminho: Cadastros>Estoque>Grade de Produtos
Referência: FS13
Versão: 2020.08.10
Como funciona: A Grade de Produtos geralmente é utilizada por lojistas, porque nela é possível cadastrar e classificar produtos, criando a partir de um único cadastro diversos outros produtos com tamanhos, cores e especificações diferentes.
Para cadastrar acesse o caminho indicado clique em F2 Novo e o sistema trará a tela abaixo na Aba Cadastros com os campos a serem preenchidos:
Referência: É possível criar um “código” para o produto grade.
Marca: Também é possível indicar uma marca para esse produto que deve ser cadastrada anteriormente através do menu: Marca;
Descrição: O nome do produto.
Unidade: A unidade relativa ao produto;
Unidade de Conversão: É possível utilizar mais de um tipo de unidade para a mercadoria;
Grupo Subgrupo: Caso seja necessário, indique o grupo e subgrupo que a mercadoria irá se encaixar para controlar e classificar os produtos de forma mais aprimorada. É preciso cadastrar o grupo e subgrupo anteriormente através do menu: Grupo Subgrupo.
Peso Líquido: Caso queira controlar o peso líquido da mercadoria;
Peso Bruto: Caso queira controlar o peso bruto da mercadoria;
Cubagem: É possível inserir o valor de cubagem para o determinado produto, que basicamente se refere ao espaço físico que a mercadoria vai ocupar.
Ult. Vl. Compra: Deve-se inserir neste campo o valor referente ao custo da mercadoria, ou seja, o quanto se pagou para adquirir esta mercadoria para revendê-la posteriormente;
Tabela de Preço: Em tabela de preço deve-se incluir o valor de venda da mercadoria. É possível cadastrar varias tabelas de preços com diferentes valores para usá-las no decorrer das vendas e que devem ser cadastradas através no menu: Tabela de Preço para posteriormente ser ligada ao cadastro de produto;
Atualizar Tabela de Preço Automaticamente: Marcando esta opção, ao preencher as tabelas de preço na aba principal da Grade de Produtos, os preços dos itens serão replicados automaticamente para os demais produtos criados na grande.
Grade de Produtos: Dinâmica
A grade de produtos também poderá ser confeccionada de forma dinâmica, porém antes é necessário habilitar a opção Tipo de Grade: Dinâmica em Configurações > Parâmetros > Aba: Produto. Utilizando esta opção será possível definir para cada um dos itens qual o seu tamanho, cor e especificação na mesma grade de produtos, conforme mostra imagem abaixo:
Aba Itens:
A aba Itens é a principal aba de preenchimento da grade de produtos, nela é possível indicar os tamanhos, cores e especificações do produto que são cadastrados anteriormente através dos menus: Cor, Tamanho e Especificação. Basta selecionar as opções desejadas e clicar em Gravar F10.
Aba Loja Virtual:
A aba Loja Virtual possui informações exclusivas para enviar ao site, para isso é necessário cadastrar as informações corretamente, conforme mostra imagem abaixo:
Utiliza Produto na Loja Virtual: Apenas os produtos que estiverem com SIM nesta opção, serão replicados para o site;
Descrição Completa: Este campo é utilizado para digitação de especificações e detalhes do produto, tudo que for digitado neste campo replicará para o site;
Aba Outras Informações:
A aba Outras Informações contém alguns campos específicos para controle da grade de produtos, como por exemplo:
Validade tipo: Informe se o tipo do produto será de validade ou garantia.
Validade dias: Quantidade de dias que o produto será válido ou estará na garantia
Prazo Reposição: Em quanto tempo é necessário repor a mercadoria.
Status da Produção: Este campo contém as opções Em Produção/Revenda e Descontinuado. Escolhendo a opção Descontinuado este produto não será exibido na tela de pedido de compra, mas não irá bloquear a venda do produto. Já a opção Em Produção/Revenda indica que o produto ainda continua em linha, sendo produzido na empresa, ou sendo comprado de terceiros para Revendas.
Centro de Custo: É possível inserir um determinado centro de custo para o produto e com isso esta informação será vinculada ao mesmo quando ele for vendido.
Origem do Produto: Através deste campo é possível digitar a origem pertencente a esse produto, seja ela: China, Brasil entre outros. Essa informação poderá ser configurada em layouts de etiqueta.
Obs: Caso o produto possua alguma informação adicional, insira neste campo.
Aba Faixa de Valor Comissão:
A aba Faixa de Valor Comissão é para registrar porcentagem fixa de comissão para venda de determinado produto de acordo com um valor estipulado.
Por exemplo: até R$100,00 o valor de comissão que deverá ser pago será de 5% e até R$ 500,00 reais será de 10%.
Aba Desconto Automático:
A aba Desconto automático é utilizado para cadastrar porcentagens de descontos por período para cada produto, conforme mostra imagem abaixo:
Empresa: Defina a empresa padrão utilizada;
Status: Ative e inative o desconto automático através deste campo;
Período: Neste campo defina o período em que o desconto ficará valido;
Desconto: Neste campo insira a porcentagem de desconto que esse produto irá ter;
Aba Indicador de Escala:
A aba Indicador de escala é utilizado para inserir se o produto é produzido em Escala Relevante ou Não.
Aba Dimensões
A aba Dimensões é utilizada para inserir as dimensões do produto e utilizar para calcular o frete.
Aba Fiscal:
A aba Fiscal é responsável por guardar todas as informações fiscais do seu produto. É extremamente importante que as informações sejam inseridas aqui corretamente, pois serão dadas automaticamente na emissão das notas fiscais:
Consultar Tabela “Imposto da Transparência”: Através deste botão é possível consultar o tributo Municipal e Estadual e também tributo Nacional e Importado desse determinado produto, conforme mostra a imagem abaixo:
Classificação Fiscal: É um código que toda mercadoria deve conter e que agrupa os tipos de produtos;
CEST: Tem como objetivo especificar substituições tributarias relacionadas a classificação fiscal dos itens.
Portanto esse campo só será preenchido quando o NCM do produto possuir ST.
Origem da Mercadoria: Neste campo é necessário definir a origem da mercadoria, ou seja, da onde a mesma foi adquirida;
Tributação da ECF: É um campo que só será habilitado quando a empresa emitir cupom fiscal;
%IPI: O campo %IPI deve conter as informações referente ao IPI de saída da mercadoria e só deverá ser preenchido caso os produtos da empresa em questão contenha IPI;
IPI CST: Caso o produto tenha IPI selecione no campo IPI CST a opção correspondente, caso contrario pode ser inserido uma outra opção padrão como por exemplo: 99 – Outras Operações;
Enquadramento IPI: O enquadramento do IPI trata-se de uma tabela de códigos estabelecida pelo governo e que deve ser utilizada para imunidade, suspensão, isenção e redução, sendo também uma especificação para a tributação de IPI deste determinado produto. É importante ressaltar que esta informação irá constar na Nota Fiscal Eletrônica. Só será habilitado quando o campo IPI CST também estiver habilitado e for maior que a opção 50 – Saída tributada.
%PIS: O campo %PIS deve conter as informações referente ao PIS de saída da mercadoria e só deverá ser preenchido caso os produtos da empresa em questão contenha PIS;
PIS CST: Caso o produto tenha PIS selecione no campo PIS CST a opção correspondente, caso contrario pode ser inserido uma outra opção padrão como por exemplo: 99 – Outras Operações;
%COFINS: O campo %COFINS deve conter as informações referente ao COFINS de saída da mercadoria e só deverá ser preenchido caso os produtos da empresa em questão contenha COFINS;
COFINS CST: Caso o produto tenha COFINS selecione no campo COFINS CST a opção correspondente, caso contrario pode ser inserido uma outra opção padrão como por exemplo: 99 – Outras Operações;
ICMS: É o Imposto sobre circulação de mercadorias e serviços de transportes interestadual, intermunicipal e de comunicação. Para inserir a informação nesse campo a mesma deve ser cadastrada primeiramente através da tela ICMS;
FCP: Este campo refere-se à porcentagem de alíquota de FCP (Fundo de Combate à Pobreza) para cada estado correspondente de acordo com o tipo de produto que esta se cadastrando.
Vendas no Estado e Vendas Interestaduais
Para preencher as informações referentes as vendas feitas no estado e interestaduais é necessário verificar primeiro a existência da Pauta Fiscal e indica – lá no cadastro. Caso o produto não contenha Pauta Fiscal, deverá ser indicado a Base Legal.
CST ICMS: É o código que identifica a situação tributária do ICMS referente a mercadoria, como por exemplo: “60 – ICMS cobrado anteriormente por Substituição tributária e 10 – Tributada e com a cobrança do ICMS por substituição tributária”
Base Legal: Base legal é a descrição do produto mediante a legislação do estado dentro do ICMS- Substituição Tributária.
Aba Imagens:
Esta aba é utilizada para inserir imagens ao seu produto. Para adicionar as imagens clique em Novo e o sistema trará uma tela de pesquisa, indique a imagem e clique em salvar. Habilite a caixa Imagem Principal e finalize clicando em Gravar F10.
Aba Fornecedores:
É obrigatório informar o fornecedor sempre ao cadastrar um produto na grade.
Para efetuar este procedimento acesse a aba Fornecedores, clique na linha abaixo do código e o sistema vai habilitar um botão com três pontos, clique no mesmo e aperte Enter.
Em seguida abrirá todos os fornecedores cadastrados, para indicar aperte Enter e Gravar F10.
Vale lembrar que é possível informar mais de um fornecedor, porém é necessário selecionar um padrão.
Para isso, dê um duplo clique no fornecedor principal deste produto, conforme mostra imagem abaixo:
Aba Outras Informações:
Nesta aba o sistema abrirá todas as combinações possíveis deste produto, de acordo com as opções que foram escolhidas na aba cadastro (Tamanho, Cor e Especificação) como mostra a imagem abaixo:
De acordo com a imagem percebe-se que foi cadastrada uma determinada Bolsa nas cores Bege, Preto e Caramelo nos tamanhos Grande e Media contendo a Especificação: Couro Legitimo.
Dessa forma percebe-se que o sistema criou uma combinação variada de cores, tamanhos e especificações deste produto de acordo com as informações contidas na aba cadastro. No caso da imagem acima o sistema criou quatro combinações diferentes, pois foram inseridas somente duas cores e dois tamanhos com uma especificação.
Aba Estoque:
Na ultima coluna deve ser inserido a quantidade de estoque para cada um desses itens que foram gerados através da grade de produtos. Vale lembrar que esta coluna trás o nome da empresa cadastrada, pois, o sistema trabalha com estoque separado por empresas. Sendo assim caso tenha mais empresas o sistema irá trazer a quantidade de empresas cadastradas.